O AirDrop torna muito fácil compartilhar arquivos com você ou com amigos usando quase todos os dispositivos Apple.
O AirDrop existe há mais de uma década, fornecendo aos usuários da Apple uma maneira rápida e fácil de compartilhar arquivos entre dispositivos – quando ele decidir funcionar, de qualquer maneira. Você pode usar o AirDrop para enviar tudo, desde fotos, documentos, vídeos, arquivos de áudio, links da web, cartões de contato e notas entre iPhones, iPads e Macs. O recurso usa uma combinação de wi-fi e Bluetooth para transmitir seus arquivos entre dispositivos e geralmente é uma alternativa rápida e confiável para mensagens de texto ou e-mail, mas pode ser complicado na prática.
Veja como configurar o AirDrop e começar a usá-lo imediatamente.
Como ativar o AirDrop
Para começar a usar o AirDrop no seu iPhone ou iPad, primeiro você precisa garantir que o Wi-Fi e o Bluetooth estejam ativados. Em seguida, você deseja abrir o Control Center , que pode ser acessado deslizando para baixo a partir do canto superior direito da tela (se você tiver um botão Início, deslize de baixo para cima na tela) e toque em e mantenha as conexões sem fio quadradas no canto superior esquerdo.
Aqui, você verá opções para Modo Avião, Dados Celulares, Wi-Fi, Bluetooth, AirDrop e Hotspot Pessoal. Toque no ícone AirDrop e você verá um menu com opções para quem pode enviar arquivos para você. Essas opções são Recebendo desativado, Somente contatos e Todos por 10 minutos . (Essa última opção costumava ser Everyone , mas a Apple a mudou no iOS 16.2 .)
Para ativar o AirDrop no seu Mac, você também precisará ativar o Wi-Fi e o Bluetooth. Em seguida, vá para o Finder e clique em AirDrop na barra lateral. Aqui você verá as mesmas opções para quem pode enviar arquivos via AirDrop.
Como usar o AirDrop no seu iPhone
Agora você está pronto para começar a enviar e receber arquivos via AirDrop. Sempre que você vir um botão de compartilhamento (o ícone com o retângulo e a seta) no seu iPhone ou iPad, você terá as opções habituais de compartilhamento, como Mensagens, Mail, etc., mas também uma opção para AirDrop.
Tocar no ícone AirDrop mostrará dispositivos Apple próximos com AirDrop ativado – basta tocar no nome do dispositivo ou pessoa para quem você deseja enviar. Ao receber um AirDrop, um pop-up aparecerá no dispositivo receptor com a opção de Aceitar ou Recusar o AirDrop. Ao enviar para um de seus dispositivos Apple pessoais conectados ao seu ID Apple, os arquivos serão compartilhados automaticamente.
No iOS 17, a Apple introduziu um novo recurso AirDrop que permite iniciar uma transferência AirDrop aproximando dois iPhones. Para usar esse novo recurso, primeiro você precisa garantir que ambos os iPhones estejam ligados e desbloqueados e que o AirDrop esteja ativado. Você também precisará certificar-se de que o remetente e o destinatário já estejam em seus Contatos. Em seguida, no seu iPhone, escolha as fotos ou vídeos que deseja compartilhar, aproxime os iPhones e toque em Compartilhar. Os itens serão compartilhados automaticamente.
Embora o AirDrop normalmente funcione via Bluetooth, o AirDrop permitirá que você compartilhe arquivos grandes por meio de uma conexão de celular se você não tiver tempo suficiente para concluir a transferência quando estiver no alcance do Bluetooth. Se você deseja esta opção, certifique-se de ativar Usar dados de celular na página de configurações do AirDrop.
Fotos e vídeos recebidos via AirDrop serão salvos automaticamente no aplicativo Fotos e os links serão abertos automaticamente em seu navegador padrão.
Como usar o AirDrop no seu Mac
No Mac, você tem algumas maneiras de enviar itens usando o AirDrop. Primeiro, há o botão de compartilhamento: clique no botão de compartilhamento na barra de ferramentas de um aplicativo e escolha AirDrop, onde você verá dispositivos Apple próximos. Escolha aquele para quem deseja enviar e a transferência deverá começar automaticamente.
próxima opção é do Finder . Escolha AirDrop na barra lateral do Finder e arraste o item que deseja compartilhar para o dispositivo para o qual deseja fazer o AirDrop.
Finalmente, você pode usar o menu de atalho. Encontre o item que deseja enviar, clique com o botão direito e escolha Compartilhar . Em seguida, serão mostrados dispositivos habilitados para AirDrop próximos com os quais você pode compartilhar.
Como alterar seu nome AirDrop
Se você possui vários dispositivos Apple e planeja usar muito o AirDrop, talvez queira alterar o nome de cada dispositivo para facilitar a identificação para qual dispositivo você está enviando. O nome do seu AirDrop é igual ao nome do seu dispositivo e, para alterá-lo, vá em Ajustes > Geral > Sobre . O primeiro item da lista deve ser o nome atual do seu dispositivo Apple. Basta tocar no nome para alterá-lo.


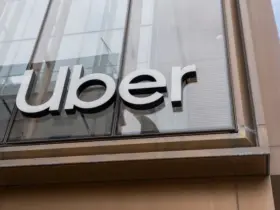

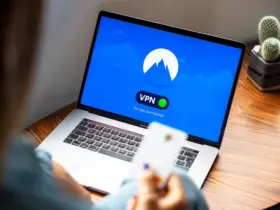

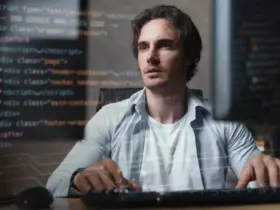

Leave a Reply