As operações de arquivo são tarefas necessárias para qualquer pessoa com um computador: mover, renomear, excluir, copiar e colar arquivos são tarefas que precisam ser executadas para manter tudo organizado, mas não são muito divertidas (e podem ocupar uma quantidade considerável de trabalho). tempo). No entanto, se você usar o Dropbox , poderá realizar parte desse trabalho manual automaticamente. O aplicativo de sincronização de arquivos e armazenamento em nuvem vem com um recurso de pasta automatizado, onde ações específicas são executadas nos arquivos assim que você os coloca em uma pasta designada.
Por exemplo, você pode fazer com que todas as imagens colocadas em uma pasta específica sejam convertidas no mesmo formato e renomeadas para seguir o mesmo esquema de nomenclatura. Isso pode economizar uma quantidade significativa de tempo – explicaremos como funciona a seguir.
Se ainda não se inscreveu no Dropbox, você obtém 2 GB de espaço de armazenamento como usuário gratuito; planos pagos começam em US$ 9,99 por mês para 2 TB de armazenamento. Pastas automatizadas são um recurso disponível para todos os usuários do Dropbox, independentemente de pagarem por um plano ou não.
Criando uma pasta automatizada
Para criar uma pasta automatizada em seu Dropbox, você precisa fazer login na interface da web . Navegue até o local onde deseja que a nova pasta automatizada fique e escolha Criar , Pasta e Pasta Automatizada : Você encontrará sete ou oito maneiras de automatizar a pasta (a marcação de arquivos só estará disponível se você estiver ativado um plano Profissional).
Clique em qualquer opção de automação para ver uma prévia dela e definir suas opções. Por exemplo, se você selecionar Escolha um formato de arquivo para converter arquivos de áudio , você terá que escolher o tipo de arquivo elegível para conversão e o formato para o qual deseja convertê-los. Qualquer que seja a automação escolhida, você também pode decidir se deseja ou não aplicar as mesmas regras a quaisquer subpastas criadas.
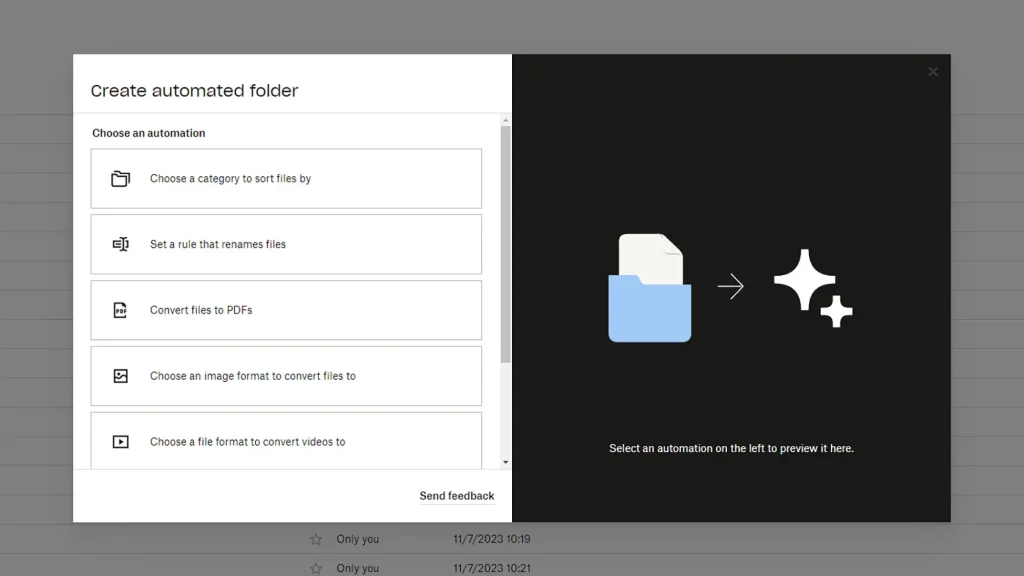
Existem várias automações para escolher.
As opções Escolha uma categoria para classificar os arquivos e Definir uma regra que renomeie arquivos são interessantes: a primeira permite colocar arquivos automaticamente em subpastas com base em sua data, nome, tamanho ou extensão, enquanto a última pode ser usada para renomear arquivos em de forma padronizada com base em um determinado conjunto de critérios, que pode ser uma palavra-chave no arquivo, a data de upload ou até mesmo o modelo da câmera utilizada no caso de uma foto.
Assim, por exemplo, você pode organizar todas as fotos e vídeos capturados em seu telefone em pastas nomeadas, com base no mês e ano em que foram tiradas. Ou você pode anexar a palavra “final” a cada arquivo movido para uma pasta, para confirmar se é a versão que está pronta para ser compartilhada com outras pessoas. Existem muitas possibilidades, que você verá ao brincar com o recurso.
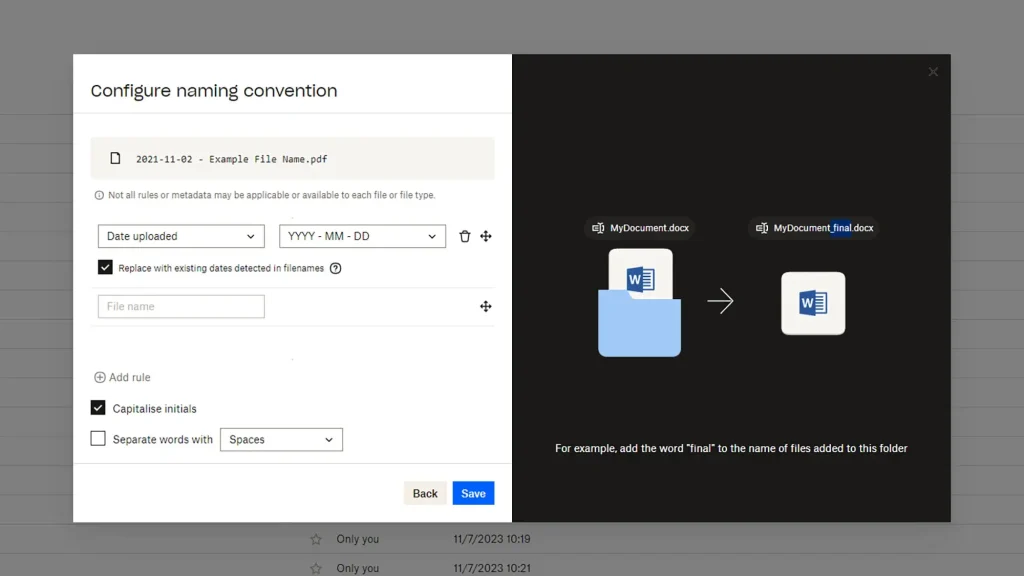
Cada automação vem com suas próprias regras.
As automações também podem ser combinadas – basta clicar no botão Adicionar etapa para adicionar uma nova. Você pode querer converter arquivos em PDFs, por exemplo, e então aplicar algum tipo de renomeação ou automação de classificação de subpastas a eles também. Você também verá a opção Salvar como modelo , que permite salvar automações que você acha que deseja usar novamente em outra parte do seu Dropbox.
Clique em Salvar e a automação será salva e aplicada. Ele será então aplicado, usando as regras que você forneceu, a qualquer arquivo que chegar nessa pasta, seja ele carregado diretamente na web, sincronizado de outro dispositivo ou qualquer outra coisa. As pastas compartilhadas também podem ser automatizadas, o que significa que qualquer arquivo adicionado por qualquer pessoa com acesso à pasta terá as mesmas regras aplicadas a ele.
Opções de pasta automatizada
Além de criar novas pastas com automações, você também pode adicionar automações a pastas existentes. Navegue até a pasta relevante do Dropbox na web e clique no ícone de engrenagem que aparece ao lado do nome da pasta, à direita da barra de navegação principal: Clique em Organizar e depois em Adicionar automação para fazer exatamente isso.
Você pode acessar o mesmo menu em qualquer pasta automatizada se quiser fazer alterações na forma como a automação funciona: clique no ícone de engrenagem, Organizar e Editar automação . Quaisquer alterações feitas serão aplicadas aos itens adicionados à pasta no futuro e não afetarão os arquivos que já estão lá.
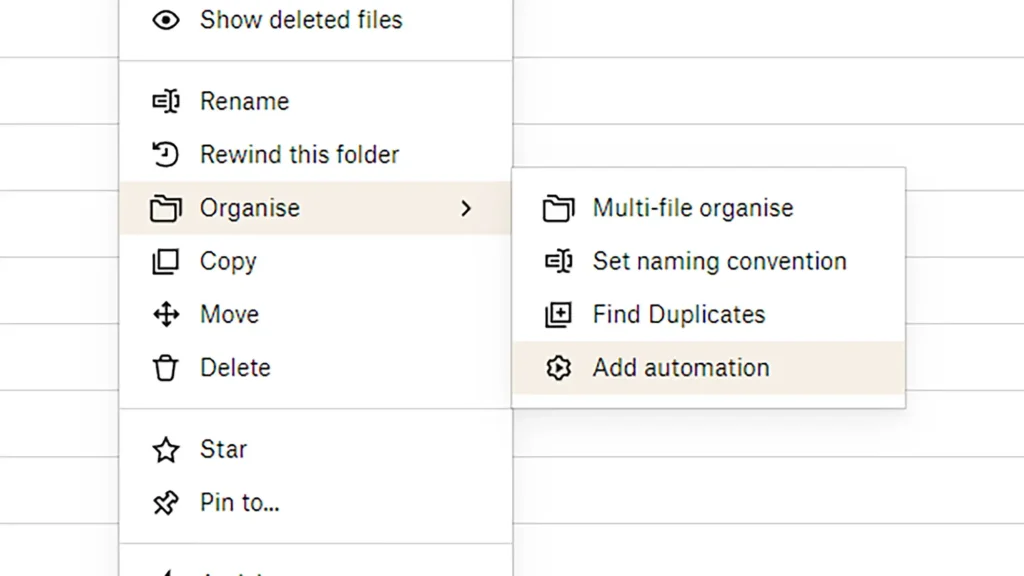
Você também pode adicionar automações a pastas existentes.
No mesmo painel que aparece quando você deseja editar uma automação, você verá que pode usar o botão de alternância na parte superior para ativar ou desativar as ações que estão sendo executadas – útil se você quiser colocar uma pausa temporária na automação você fez, por exemplo. Você pode remover a automação clicando na lixeira ao lado do botão de alternância.
Ao navegar pelo Dropbox na web, você verá que essas mesmas opções para adicionar ou editar automações aparecem se você clicar nos três pontos ao lado de uma pasta – então você não precisa necessariamente entrar nela para fazer alterações. Você também verá a opção de adicionar uma automação ao tentar criar uma pasta padrão.


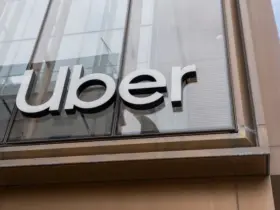


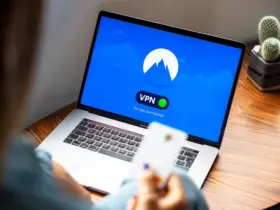

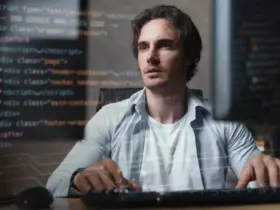

Leave a Reply